Удалить приложения на Mac несложно, но если вы новичок в macOS или хотите полностью удалить приложение, у вас могут возникнуть некоторые сомнения. Здесь мы приводим 6 распространенных и осуществимых способов полного удаления приложений на Mac, сравниваем их и перечисляем все детали, на которые вам следует обратить внимание. Мы считаем, что эта статья развеет ваши сомнения по поводу удаления приложений с вашего Mac.
Люди также читают:
Как очистить ненужные файлы на Mac
Удаление журналов приложений на iMac/MacBook
Способ 1: полностью удалите приложения на Mac с помощью стороннего инструмента (самый простой и автоматический)
Заметили вы это или нет, но когда вы обычно удаляете приложение, удаляя его с панели запуска или перемещая в корзину, вы удаляете само приложение только тогда, когда его бесполезные файлы все еще занимают жесткий диск вашего Mac.. Эти файлы приложений включают файлы библиотеки приложений, кэши, настройки, поддержку приложений, плагины, отчеты о сбоях и другие связанные файлы. Удаление такого большого количества файлов может занять время и усилия, поэтому мы сначала рекомендуем вам использовать надежный сторонний деинсталлятор приложений Mac, чтобы сделать это просто.
Программа удаления приложений Macube — мощный инструмент, который поможет вам легко и эффективно удалять приложения на Mac. Это позволяет вам полностью удалите все загруженные приложения в один клик, удалив не только приложения, но и связанные файлы включая кеши, файлы журналов, настройки, отчеты о сбоях и т. д.
Помимо функции удаления, он также может освободите память вашего Mac очистив ненужные файлы на вашем Mac, включая дубликаты файлов, старые файлы, системный мусор и многое другое.
Вот 5-шаговое руководство о том, как полностью удалить приложение на Mac с помощью этого мощного средства удаления приложений Mac.
Шаг 1. Загрузите Macube Cleaner.
Скачать Бесплатно Скачать Бесплатно
Шаг 2. Запустите Macube Cleaner. Тогда выбирай Деинсталлятор на левой панели и нажмите Сканировать.
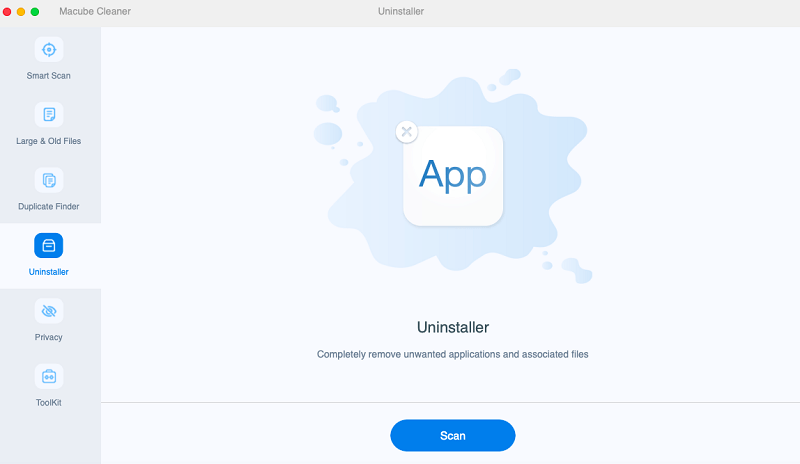
Шаг 3. Программа удаления обнаружит всю информацию о приложениях на вашем Mac и отобразит ее по порядку.
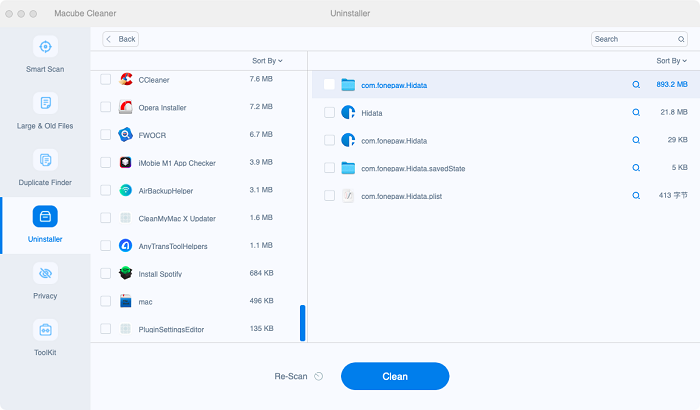
Шаг 4. Выбирайте нежелательные приложения. Вы можете увидеть приложения и связанные с ними файлы справа.
Шаг 5. Нажмите Чистый чтобы полностью избавиться от приложений и их файлов.

Скачать Бесплатно Скачать Бесплатно
Способ 2: вручную удалить приложения Mac с помощью Finder
Чтобы удалить приложения, загруженные из Mac App Store или за его пределами, вы можете выполнить следующие действия:
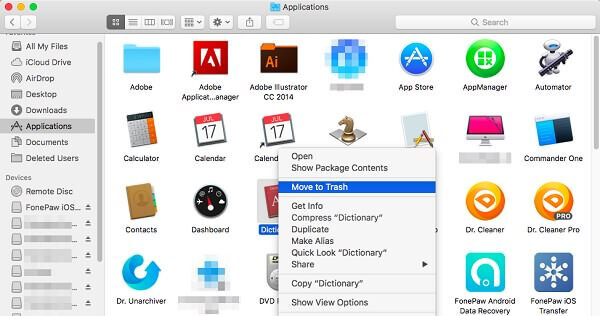
Шаг 1. Открыть Поиск > Приложение.
Шаг 2. Найдите нежелательные приложения и щелкните по ним правой кнопкой мыши.
Шаг 3. Выбирать Переместить в корзину.
Шаг 4. Очистите приложения в Корзине, если хотите удалить их навсегда.
- Если приложение запущено, вы не сможете переместить его в корзину. Пожалуйста заранее выйдите из приложения.
- Перемещение приложения в корзину не удаляет данные приложения такие как кеши, файлы журналов, настройки и т. д. Чтобы полностью удалить приложение, проверьте Как получить доступ к файлам приложений на Macbook распознать и удалить все ненужные файлы.
Способ 3. Удаление приложений на Mac через панель запуска вручную
Если вы хотите избавиться от приложения, которое загружено из Mac App Store, вы можете удалить его с панели запуска. Процесс очень похож на удаление приложения на iPhone/iPad.
Вот шаги по удалению приложений из Mac App Store через Launchpad:
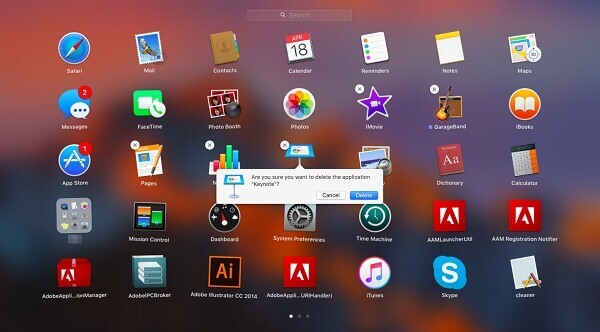
Шаг 1. Выбирать Панель запуска из Dock на вашем iMac/MacBook.
Шаг 2. Нажмите и удерживайте значок приложения, которое вы хотите удалить.
Шаг 3. Когда вы отпустите палец, значок зазвенит.
Шаг 4. Нажмите Икс и выбери Удалить когда появляется всплывающее сообщение с вопросом, следует ли удалить приложение.
- Удаление невозможно отменить.
- Этот метод удаляет только приложения, но оставляет после себя связанные данные приложения. Вам нужно доступ к соответствующей папке приложения удалить файлы для полного удаления приложения с Mac.
- Есть нет значка X доступен кроме того приложения, не принадлежащие App Store.
Способ 4. Удаление приложений Mac вручную с помощью Dock
Если вы сохранили приложение в Dock, вы можете просто удалить его, перетащив его значок в корзину.
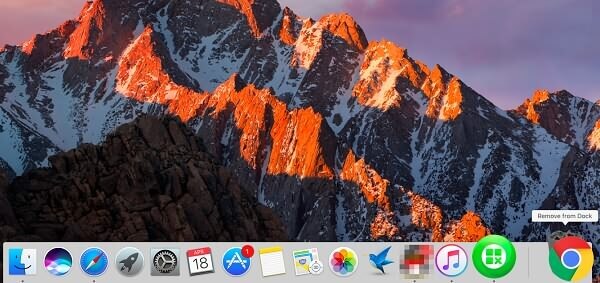
Просто следуйте инструкциям ниже, чтобы узнать, как удалить приложения из Dock:
Шаг 1. В Dock нажмите и удерживайте значок приложения, которое вы хотите удалить.
Шаг 2. Перетащите значок в корзину и отпустить.
Шаг 3. Чтобы окончательно удалить приложение, выберите его в корзине и нажмите Пустой.
 Примечание:
Примечание:
- Способ работает только для приложений в Доке.
- Не забудьте найдите файлы приложения и удалите их.
Способ 5: удаление программ на Mac через терминал вручную
Терминал также помогает удалять приложения с помощью командной строки на Mac. Однако рекомендуется применять этот способ, если вы его хорошо знаете. Кроме того, Терминал может полностью удалять приложения без необходимости удаления связанных с ними файлов вручную.
Шаг 1. Откройте Finder и нажмите Приложения в боковой панели. Тогда выбирай Полезность и дважды щелкните Терминал.
Шаг 2. Введите команду: sudo удалить файл:// в Терминал.
Шаг 3. Перетащите значок приложения в Терминал.
Шаг 4. Нажимать Возвращаться на клавиатуре и введите пароль администратора, чтобы подтвердить операцию удаления.
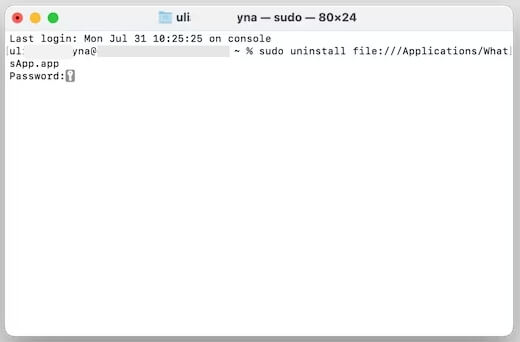
Способ 6. Удаление приложений Mac с помощью встроенной программы удаления
Хотите удалить приложение, загруженное из Интернета, на своем Mac? Тогда этот способ может быть доступен вам. Некоторые приложения из Интернета имеют собственные программы удаления, которые можно найти в Finder. Например, программное обеспечение Adobe. Не забудьте проверить, есть ли программа удаления, прежде чем пытаться удалите приложения, такие как Adobe, на вашем Mac. Чтобы использовать встроенную программу удаления приложений для удаления приложений на Mac, просто зайдите в Finder и откройте Приложения. Затем найдите приложение, которое хотите удалить, и посмотрите, есть ли рядом с ним встроенная программа удаления или приложение с именем «Удалить» [имя нежелательного приложения]. Если есть, запустите программу удаления и следуйте инструкциям на экране, чтобы удалить целевое приложение.
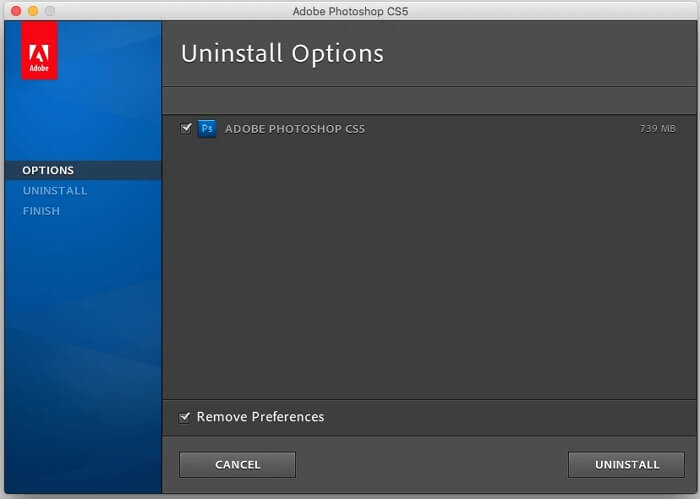
Вопросы и ответы
1. Почему я не могу удалить приложения Mac?
Распространенная причина заключается в том, что вы не полностью вышли из приложения. Другими словами, приложение работает в фоновом режиме. Чтобы успешно удалить приложение, вы можете сначала принудительно закрыть его, а затем попытаться удалить его снова. Вот шаги, чтобы принудительно закрыть приложение:
- Нажмите «Command + Option + Esc», чтобы открыть окно «Принудительное завершение».
- Выберите приложение, которое хотите удалить, и нажмите «Принудительно выйти».
2. Как удалить на Mac приложения, которые не удаляются?
Ты можешь принудительно удалить приложение, которое не удаляется на Mac с Macube, который может без проблем удалять используемые приложения или неудаляемые приложения.
Заключение
Выше приведены способы удаления приложений на Mac. Поскольку между каждым методом существуют различия, мы приводим таблицу для сравнения. Выберите тот, который подходит именно вам.
|
Метод |
Применимо для |
Оставить файлы приложений? |
|
Использовать Макубл Очиститель |
Все приложения |
Нет |
|
Используйте Finder |
Все приложения |
Да |
|
Используйте панель запуска |
Приложения из App Store |
Да |
|
Использовать док-станцию |
Приложения в Dock |
Да |
|
Использовать терминал |
Все приложения |
Нет В целом |
|
Используйте встроенный деинсталлятор |
Приложения из Интернета |
Да |
Чтобы получить больше внутренней памяти, важно удалить связанные с ним файлы приложения при удалении приложения. В противном случае растущие файлы приложений со временем могут стать бременем для жесткого диска вашего Mac.
Скачать Бесплатно Скачать Бесплатно
Дополнительный совет по удалению приложений на Mac вручную
Избегайте ошибочного удаления файлов приложений
Если вы решите полностью удалить приложение вручную, всегда будьте осторожны при удалении остатков в библиотеке. Файлы приложения в основном записаны на имя приложения, но некоторые могут быть записаны на имя разработчика. После перемещения файлов в корзину не очищайте ее напрямую. Продолжайте использовать свой Mac в течение некоторого времени, чтобы проверить, есть ли что-то не так, чтобы избежать ошибочного удаления.

Очиститель Macube
Ускорьте работу вашего Mac и устраните неполадки с легкостью с помощью Macube полнофункциональная бесплатная пробная версия!
Начать бесплатную пробную версию