Иногда при попытке импортировать файл фильма в iMovie появляется сообщение о том, что «В выбранном месте назначения недостаточно места на диске. Пожалуйста, выберите другой или освободите место».

Это известно как ошибка «Недостаточно места на диске» в iMovie. iMovie, являющийся бесплатным инструментом редактирования видео по умолчанию для Mac, часто используется многими пользователями. Однако со временем файлы фильмов и кэша iMovie накапливаются и могут занимать гигабайты места на вашем Mac, и появляется вышеуказанная ошибка.
Проблема с хранилищем iMovie не позволяет импортировать видеоклипы или начать новый проект. Некоторым пользователям даже сложно очистить дисковое пространство в iMovie, поскольку библиотека iMovie по-прежнему занимала огромное количество дискового пространства после удаления некоторых бесполезных проектов и событий. Как эффективно очистить дисковое пространство iMovie, чтобы освободить место, занимаемое iMovie? Попробуйте советы ниже.
Быстрый ответ: Могу ли я удалить всю библиотеку iMovie?
Если библиотека iMovie занимает много места, скажем, 100 ГБ, можете ли вы очистить всю библиотеку iMovie, чтобы освободить место на диске? Да. Если вы экспортировали окончательный фильм в другое место и медиафайлы для дальнейшего редактирования вам не нужны, вы можете удалить библиотеку. Но мы должны прояснить, что удаление библиотеки iMovie приведет к удалению всех проектов и медиафайлов в ней.
Часть 1. Очистите дисковое пространство iMovie
Чтобы освободить дисковое пространство для правильной работы iMovie на Mac, самая важная задача — удалить ненужные файлы. Файлы могут включать в себя ненужные клипы iMovie, кеши iMovie, или другие бесполезные файлы и приложения на Маке.
Хотя мы можем удалить все файлы вручную, эта работа обычно занимает много времени, и мы можем легко удалить некоторые файлы без предварительного уведомления. Как альтернатива, Очиститель Macube, удобен бесплатный инструмент очистки Mac. Это может помочь вам найдите и удалите ненужные файлы, такие как кеши iMovie простым щелчком мыши, а также полезен, когда вы хотите идентифицировать большие и повторяющиеся файлы фильмов или полностью удалить другие приложения на вашем Mac.
Здесь показан пример того, как использовать Macube Cleaner для очистки кешей iMovie, или вы также можете посмотреть видеоурок:
Скачать Бесплатно Скачать Бесплатно
Шаг 1 Загрузите и откройте Очиститель Macube. Бесплатная пробная версия позволит вам использовать все функции в течение 7 дней.
Шаг 2 Нажмите «Умное сканирование» под Интеллектуальное сканирование функция, которая быстро сканирует все ненужные файлы на вашем Mac.
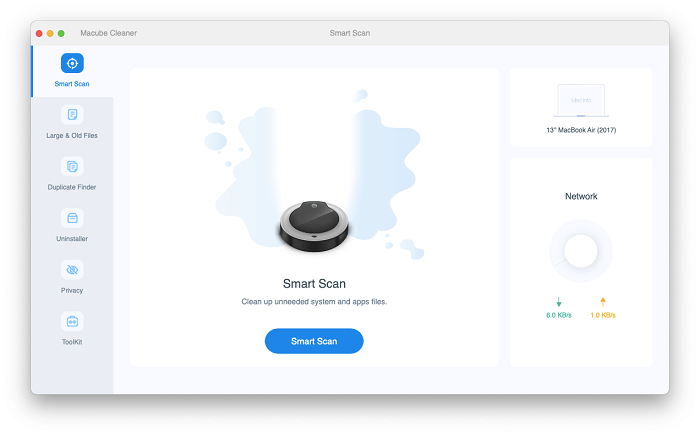
Шаг 3 После сканирования вы увидите все ненужные файлы, перечисленные на боковой панели, включая кеши, журналы и т. д. Вы можете просмотреть и выбрать те, которые хотите удалить, затем нажать Чистый.
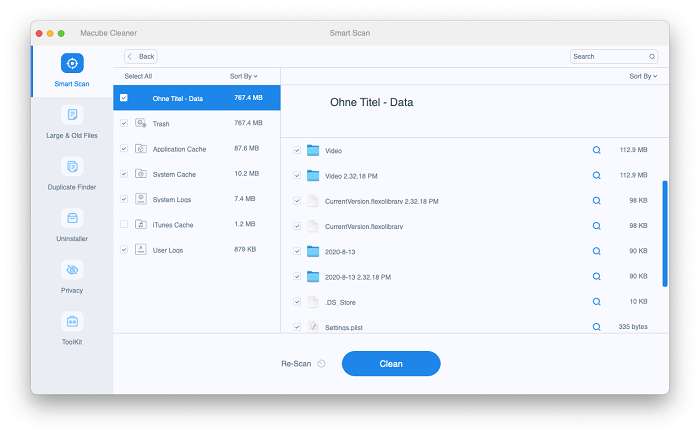
Шаг 4. Подождите несколько секунд, пока очистка завершится.

 Кончик:
Кончик:
- Вы также можете использовать «Большие и старые файлы», чтобы удалить ненужные файлы iMovie, удалить дубликаты файлов на Mac и многое другое, чтобы получить больше свободного места.
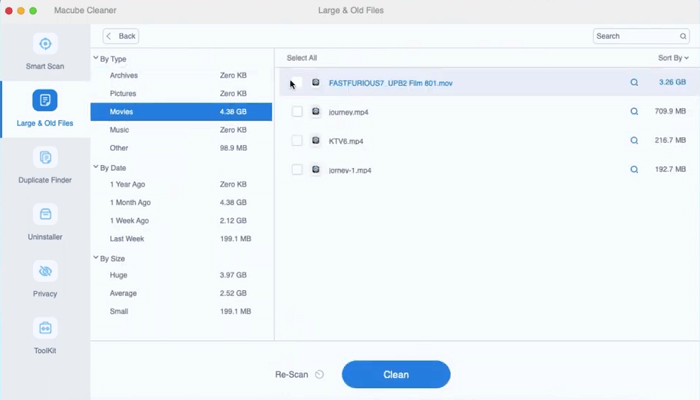
Скачать Бесплатно Скачать Бесплатно
Часть 2. Удаление проектов и событий из библиотеки iMovie
Библиотека iMovie — это место, где хранятся все медиафайлы вашего iMovie. Если в библиотеке iMovie у вас есть проекты и события, которые вам больше не нужно редактировать, вы можете удалить эти ненужные проекты и события, чтобы освободить место на диске.
Удаление события из библиотеки iMovie: выберите нежелательные события и нажмите «Переместить событие в корзину».
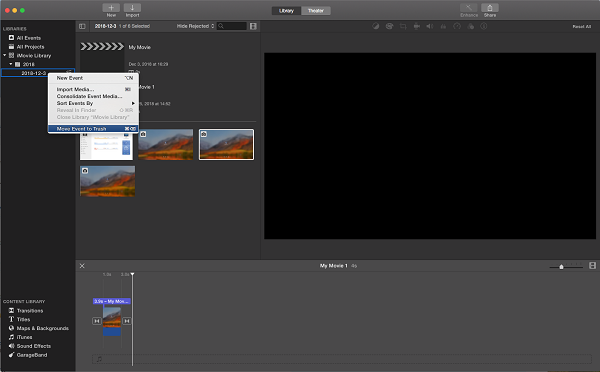
 Примечание:
Примечание:
- Удаление клипов события — это просто удаление клипов из мероприятия, при этом клипы все еще занимают место на вашем диске. Чтобы освободить место для хранения, вам необходимо удалить все события.
Удаление проекта из библиотеки iMovie: выберите ненужный проект и нажмите «Переместить в корзину».
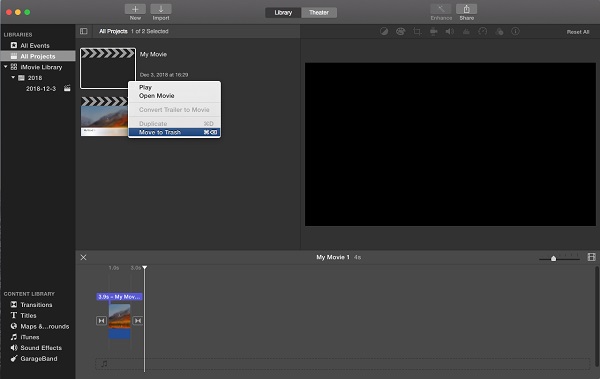
 Примечание:
Примечание:
- Обратите внимание: когда вы удаляете проект, медиафайлы, используемые в проекте, фактически не удаляются. Вместо этого медиафайлы сохранено в новом событии с тем же названием, что и проект.
- Чтобы действительно удалить файлы iMovie, вам нужно нажать Все события и удалите событие, содержащее медиафайлы.
После удаления ненужных событий и проектов закройте и перезапустите iMovie, чтобы проверить, сможете ли вы импортировать новые видео без сообщения «недостаточно места на диске».
Часть 3. Удаление файлов рендеринга iMovie
Если после удаления ненужных проектов и событий iMovie по-прежнему занимает много места на диске, вы можете дополнительно очистить дисковое пространство iMovie, удалив файлы рендеринга iMovie.
Файлы рендеринга можно понимать как временные файлы, которые iMovie создает для редактирования видео. Вы можете удалить их напрямую в iMovie или в Finder, и это не причинит вреда вашему iMovie.
В iMovie откройте Предпочтения. Нажмите Удалить Кнопка рядом с разделом «Файлы рендеринга».
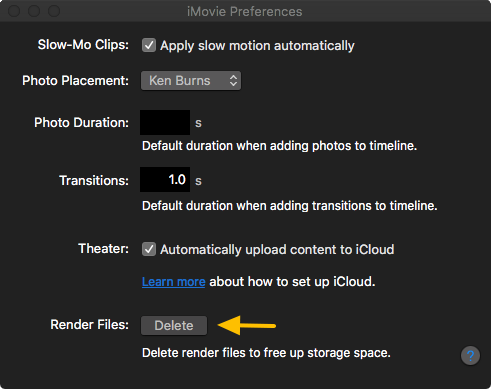
Если вы не можете удалить файлы рендеринга в настройках, возможно, вы используете более старую версию iMovie и вам придется удалить файлы рендеринга следующим образом:
Шаг 1 Откройте библиотеку iMovie: откройте Finder > перейдите в папку > перейдите в ~/Фильмы/.
Шаг 2 Щелкните правой кнопкой мыши библиотеку iMovie и выберите Показать содержимое пакета. Найдите папку Render Files и удалите ее.
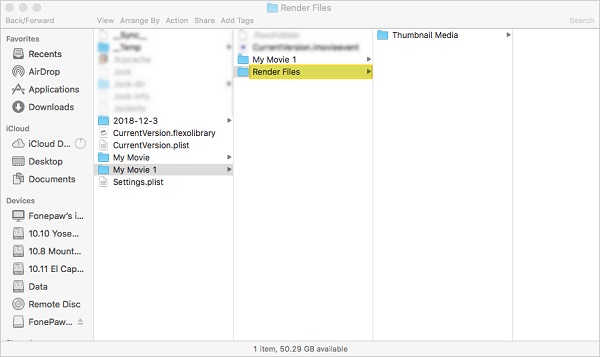
 Кончик:
Кончик:
- Если вы боитесь, что удаление файлов рендеринга может вызвать проблемы в вашем iMovie на Mac. Вы можете сначала перетащить папку на рабочий стол или другой диск и проверить, работает ли iMovie. Если он работает нормально, вы можете безопасно удалить файлы.
Часть 4. Очистка файлов библиотеки iMovie
Если для iMovie по-прежнему недостаточно места или iMovie по-прежнему занимает слишком много места на диске, еще один шаг, который вы можете сделать, — это очистить всю библиотеку iMovie.
Шаг 1 Держите iMovie закрытым. Открыть Поиск > Фильмы (Если фильмы не удается найти, нажмите «Перейти» > «Перейти в папку» > ~/movies/, чтобы перейти в папку «Фильмы»).
Шаг 2 Щелкните правой кнопкой мыши на Библиотека iMovie и выбери Показать содержимое пакета, где есть папки для каждого вашего проекта.
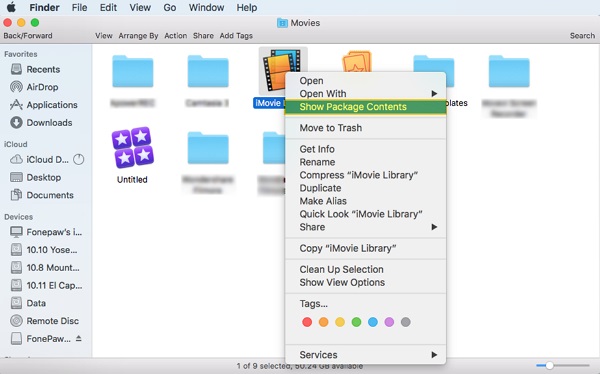
Шаг 3 Удалите папки проектов, которые вам не нужны.

Шаг 4 Откройте iMovie. Вы можете получить сообщение с просьбой восстановить библиотеку iMovie. Нажмите Ремонт.
После восстановления все удаленные проекты исчезнут, а пространство, занимаемое iMovie, уменьшится.
Часть 5. Удаление старых библиотек после обновления iMovie 10.0
После обновления до iMovie 10.0, библиотека iMovie предыдущей версии все еще остается на вашем Mac и может занимать значительный объем дискового пространства. Таким образом, вы можете проверить файлы старой библиотеки iMovie и удалить их, если они вам больше не нужны.
Шаг 1 Открыть Поиск > Фильмы. (Если фильмы не удается найти, нажмите «Перейти» > «Перейти в папку» > ~/movies/, чтобы перейти в папку «Фильмы»).
Шаг 2 Перетащите две папки - «События iMovie» и «Проекты iMovie», содержащий проекты и события предыдущего iMovie, в корзину.
Шаг 3 Очистить корзину.
Часть 6. Переместите библиотеку iMovie на внешний диск
Фактически, iMovie — пожиратель пространства. Если вы часто используете iMovie, неизбежно, что это программное обеспечение съедает ваше хранилище Mac. Чтобы отредактировать фильм, iMovie перекодирует клипы в формат, подходящий для редактирования, но имеющий чрезвычайно большой размер. Кроме того, во время редактирования создаются такие файлы, как файлы рендеринга. Вот почему iMovie обычно занимает несколько, а то и более 100 ГБ места.
Если у вас ограничено свободное место на диске вашего Mac, рекомендуется приобрести внешний диск емкостью не менее 500 ГБ для хранения вашей библиотеки iMovie. Чтобы переместить библиотеку iMovie на внешний жесткий диск.
Шаг 1 Отформатируйте внешний диск как MacOS Extended (журналируемый).
Шаг 2 Закройте iMovie. Идти к Finder > Перейти > Главная > Фильмы.
Шаг 3 Перетащите папку библиотеки iMovie на подключенный внешний жесткий диск. Затем вы можете удалить папку с вашего Mac.
Часть 7. Обновите или переустановите iMovie на Mac
Если вы считаете, что на вашем Mac уже достаточно места на диске, но ошибка iMovie все равно появляется. Могут возникнуть проблемы, связанные с программным обеспечением, поэтому попробуйте исправить их, обновив или переустановив iMovie.
Для обновление, вы можете просто зайти в App Store и проверить наличие обновлений.
Для переустановка iMovie с вашего Mac, выполните следующие действия:
Шаг 1 Открыть Поиск > Приложения и найдите iMovie, щелкните правой кнопкой мыши значок приложения и выберите Переместить в корзину.
Шаг 2 Помимо самого приложения, вам также необходимо удалить связанные файлы приложения iMovie. Откройте Finder еще раз и выберите Перейти > Перейти к Finder. Введите ~/Библиотека для доступа в библиотеку.
Шаг 3 Обычно файлы приложения хранятся в папках, включая Кэши, контейнеры, поддержка приложений и настройки. Найдите в этой папке файлы, связанные с iMovie, и переместите их в корзину.
Шаг 4 Очистить корзину.
Шаг 5 Теперь вы можете переустановить iMovie на свой Mac.
 Примечание:
Примечание:
- Переустановка iMovie также приведет к удалению всех файлов iMovie. Обязательно заранее сделайте резервную копию.
- Также вы можете обратиться к эта страница для получения более подробного руководства по удалению iMovie. Если вы обнаружите, что удаление затруднено, Очиститель Macube рекомендуется выполнить задание.
Скачать Бесплатно Скачать Бесплатно
Часто задаваемые вопросы:
Вопрос 1. Почему в iMovie появляется сообщение об ошибке «недостаточно места на диске»?
Это сообщение об ошибке означает, что на жестком диске вашего компьютера недостаточно места, и iMovie не может сохранить или экспортировать ваш проект. Прежде чем продолжить работу над проектом, вам нужно будет освободить место на жестком диске.
Вопрос 2. Какие типы файлов можно удалить, чтобы освободить место на жестком диске?
Чтобы освободить место на жестком диске, вы можете удалить ненужные файлы, такие как временные файлы, старые загрузки, дубликаты файлов и неиспользуемые приложения. Вы также можете рассмотреть возможность удаления больших файлов, таких как видео или музыка, которые вам больше не нужны. Кроме того, вы можете очистить кеш браузера и удалить старые резервные копии или системные файлы. Важно соблюдать осторожность при удалении файлов и следить за тем, чтобы не удалить ничего важного.
В3: Сколько места вам нужно для загрузки iMovie?
У вас должно быть около 25 ГБ, хотя iMovie может работать и на 5 ГБ. отображаются, включая iMovie 10. Загрузите/обновите iMovie оттуда. Если это не помогло, перетащите текущее приложение iMovie из корзины и верните его в папку «Приложения».
Заключение
Выше приведены 7 исправлений проблемы «Недостаточно места на диске iMovie» на Mac. Выберите один из способов, чтобы попытаться очистить библиотеку iMovie или дисковое пространство Mac по мере необходимости. Если вы предпочитаете эффективный способ, вам поможет сторонний очиститель Mac, такой как Macube. Надеюсь, ваша проблема будет успешно решена!

Очиститель Macube
Ускорьте работу вашего Mac и устраните неполадки с легкостью с помощью Macube полнофункциональная бесплатная пробная версия!
Начать бесплатную пробную версию