Независимо от того, есть ли у вас iMac, MacBook, Mac mini или Mac Pro, компьютер начинает работать медленно после некоторого периода использования. Просто почти все действия занимают больше времени, и значок загрузки отображается всякий раз, когда вы запускаете программу, открываете вкладку браузера или перемещаете файл в другую папку — это такой кошмар.
Итак, почему ваш Mac работает медленно? И что можно сделать, чтобы ускорить Mac?
Причины, которые замедляют работу вашего Mac, различны. Чтобы устранить проблему медленной работы Mac и повысить производительность вашего Mac, вам необходимо устранить причины и найти решения. И этот пост именно о том, как заставить ваш Mac работать быстрее. Для получения более подробной информации вы можете проверить руководство ниже!
Почему мой Mac работает медленно?
В этой таблице показаны наиболее распространенные возможные причины, замедляющие работу вашего Mac, а также здесь мы приводим решения проблемы.
| Возможные причины | Решения |
| Полное или недостаточное дисковое пространство | - Очистите жесткий диск Mac - Переустановите macOS на свой Mac - Оптимизируйте хранилище Mac - Удалите ненужные приложения - Освободите загрузочный диск |
| Слишком много элементов запуска | - Управление программами запуска |
| Слишком много программ, работающих в фоновом режиме | - Завершение задач на мониторе активности |
| Настройки необходимо оптимизировать | - Уменьшите прозрачность и анимацию - Сброс контроллера управления системой - Используйте браузер Safari вместо Google Chrome |
| Устаревшая macOS | - Обновите macOS |
| Вашему Mac не хватает оперативной памяти | - Обновление оперативной памяти на Mac |
| Вредоносное ПО | - Проверьте свой Mac на наличие вредоносного ПО |
Как исправить медленный Mac
Теперь, когда вы, возможно, знаете, почему ваш Mac в некоторой степени работает медленно, мы покажем вам исправления, которые могут вам помочь. Выберите один или несколько в соответствии с вашей ситуацией и попробуйте снова ускорить работу вашего Mac.
Решение 1. Очистите жесткий диск Mac
Первая и самая прямая причина медленной работы Mac заключается в том, что его жесткий диск переполнен. Поэтому очистка вашего Mac — это первый шаг, который вам следует предпринять.
Чтобы очистить жесткий диск Mac, нам обычно необходимо найти и удалить ненужные файлы и программы, особенно распознавая большие и старые файлы, системные ненужные файлы и кэши, которые можно безопасно удалить. Это неизбежно будет трудоемкой и кропотливой работой. Но вы также можете обратиться за помощью к надежной программе очистки Mac. На самом деле, Очиститель Macube — это профессиональный инструмент для очистки Mac, который может облегчить вам эту работу.
Скачать Бесплатно Скачать Бесплатно
Инструмент очистки Mac предназначен для очистки диска и оптимизации памяти Mac. Благодаря различным выбираемым режимам очистки он может быстро сканировать удаляемые ненужные файлы (системный мусор, фото-мусор, почтовый мусор, кэши приложений и т. д.), большие и старые файлы (видео, музыка, документы и т. д. размером 5 МБ и выше), iTunes-мусор (например, ненужные резервные копии iTunes), дубликаты файлов и фотографий, а затем сможете просматривать, выбирать и удалять ненужные файлы без необходимости искать старые файлы в разных папках на Mac.
Программу Macube теперь можно использовать бесплатно в течение 7 дней. Зарегистрировавшись на бесплатную пробную версию, вы сможете пользоваться всеми функциями в течение 7 дней, чего достаточно для очистки дискового пространства.
? Видео введение
Посмотрите, как программы работают на вашем Mac.
Скачать Бесплатно Скачать Бесплатно
Шаг 1. Загрузите и установите Macube на свой компьютер. Вы можете видеть, что основной канал четко показывает все функции. Чтобы быстро очистить ненужные файлы на вашем Mac, просто используйте Интеллектуальное сканирование и нажмите кнопку, чтобы продолжить.
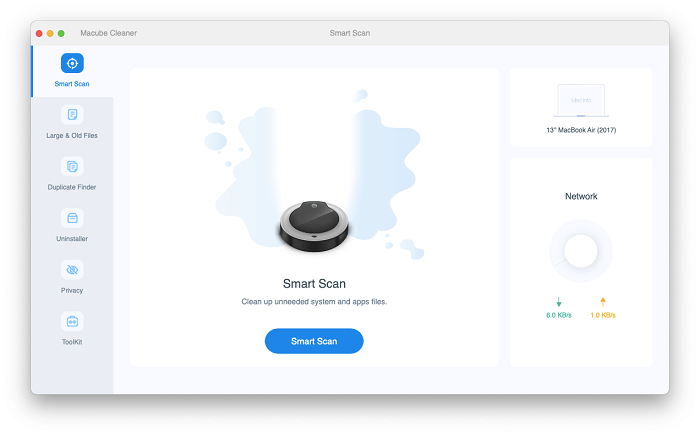
Шаг 2. Для завершения сканирования потребуется около минуты. Когда сканирование будет завершено, все ненужные файлы, найденные Macube, будут отображены вам в категориях в зависимости от размера файла. Если вы хотите просмотреть, вы можете щелкнуть значок лупы и определить местоположение. Затем вы можете выбрать все файлы, которые хотите удалить, и выбрать Чистый.
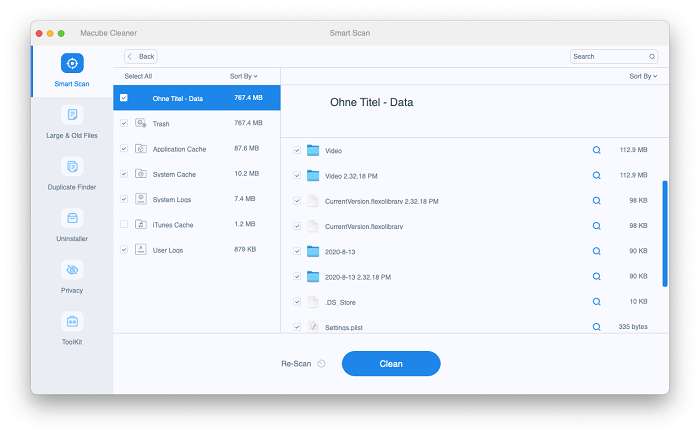
Шаг 3. Подождите несколько секунд, пока очистка завершится. Теперь вам нужно освободить место на вашем Mac, чтобы решить проблему медленной работы Mac.

Скачать Бесплатно Скачать Бесплатно
 Примечание:
Примечание:
- Помимо функции Smart Scan, Деинсталлятор, Большие и старые файлы, Дублировать функции и многое другое также очень полезны для вас, чтобы освободите место на своем Mac и ускорьте свой Mac.
Решение 2. Переустановите ОС на вашем Mac
Переустановка ОС таким способом не приведет к удалению ваших файлов, но даст вашему Mac возможность начать все сначала, что также может помочь вам освободить место на Mac и решить проблему медленной работы Mac из-за недостаточного места на диске.
Шаг 1. Нажмите меню Apple в верхнем левом углу экрана и выберите "Перезапуск" перезагрузить Mac.
Шаг 2. Нажмите и удерживайте кнопку Команда (⌘) и Р клавиши одновременно, пока не увидите логотип Apple.
Шаг 3. Выбирать «Переустановить macOS».
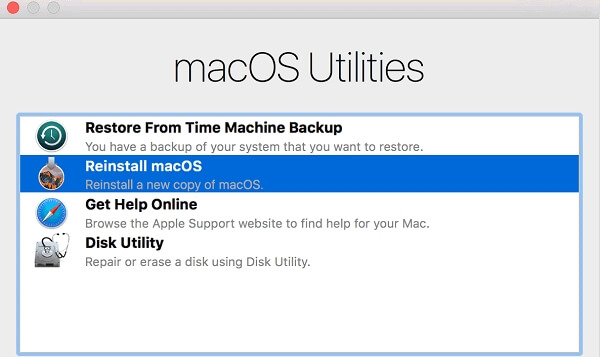
Решение 3. Управление программами запуска
Если ваш Mac особенно медленно загружается, возможно, это связано с тем, что слишком много программ запускаются автоматически при входе в систему. Поэтому сокращение количества запускаемых программ может иметь большое значение.
Выполните следующие действия, чтобы удалить ненужные программы из меню запуска.
Шаг 1. На вашем Mac перейдите в «Системные настройки». > «Пользователи и группы».
Шаг 2. Нажмите на свое имя пользователя и выберите «Элементы входа».
Шаг 3. Отметьте те элементы, которые вам не нужны при запуске, и нажмите значок минуса.
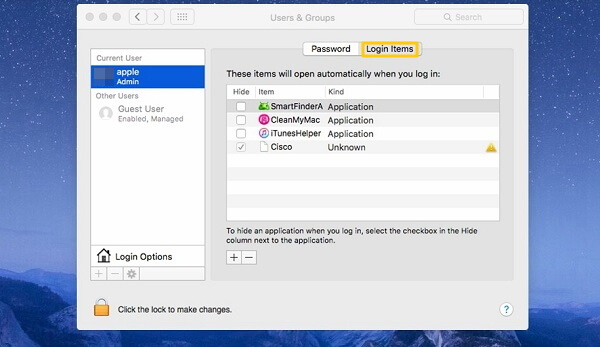
Решение 4. Завершите процесс на мониторе активности
За исключением элементов автозагрузки, для Mac также обременительно, если в фоновом режиме одновременно работает слишком много программ. Итак, вы можете закрыть некоторые ненужные фоновые программы, чтобы ускорить работу вашего Mac.
Использовать Монитор активности чтобы определить фоновые программы, которые занимают много места в памяти, а затем завершить процессы, чтобы освободить место.
Шаг 1. Найдите «Монитор активности» в «Finder». > "Приложения" > Папки «Папка утилит».
Шаг 2. Вы увидите список программ, которые в данный момент работают на вашем Mac. Выберите «Память» в верхнем столбце, программы будут отсортированы по объему места, которое они занимают.
Шаг 3. Выберите программы, которые вам не нужны, и щелкните значок «X», чтобы принудительно закрыть программы.
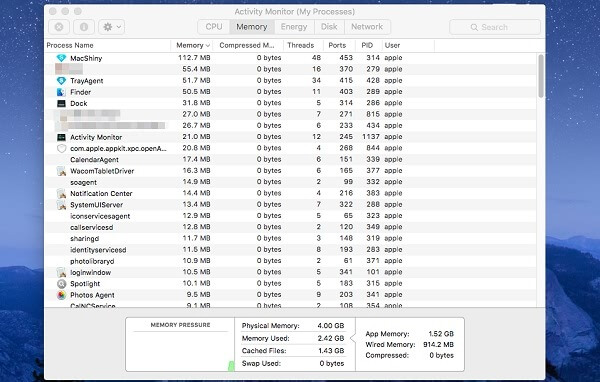
Решение 5. Уменьшите прозрачность и анимацию
Существует множество настроек, которые вы можете оптимизировать для повышения производительности вашего Mac, включая уменьшение прозрачности и анимации, отключение шифрования диска FileVault и многое другое.
Шаг 1. Откройте «Системные настройки» > «Специальные возможности» > «Дисплей» и установите флажок «Уменьшить прозрачность».
Шаг 2. Выберите «Закрепить», затем вместо отметки «Эффект джинна» выберите «Эффект масштабирования», что немного улучшит скорость анимации сворачивания окна.
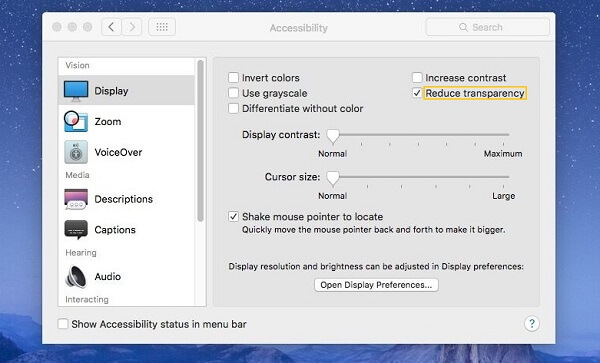
Решение 6. Сбросьте контроллер управления системой
Контроллер управления системой (SMC) — это подсистема, которая контролирует управление питанием, зарядку аккумулятора, переключение видео, режим сна и пробуждения и многое другое. Сброс SMC — это своего рода перезагрузка вашего Mac на более низком уровне, которая помогает улучшить производительность Mac.
- Сброс SMC на MacBook без съемного аккумулятора: Подключите свой Macbook к источнику питания; нажмите и удерживайте Control + Shift + Option + Мощность ключи одновременно; отпустите клавиши и нажмите кнопку питания, чтобы снова включить компьютер.
- Сброс SMC на MacBook со съемной батареей: Отключите ноутбук и извлеките аккумулятор; нажмите и удерживайте кнопку ркнопка на 5 секунд; вставьте аккумулятор обратно и включите ноутбук.
Сброс SMC на Mac Mini, Mac Pro или iMac. Выключите компьютер и отсоедините его от источника питания; подождите 15 секунд или более; снова включите компьютер.
Решение 7. Используйте браузер Safari вместо Google Chrome
Если ваш Mac работает особенно медленно, когда вы одновременно открываете несколько вкладок в Chrome, возможно, вам стоит переключиться на Safari. Известно, что Google Chrome не очень хорошо работает на Mac OS X.
Если вам приходится использовать Chrome, постарайтесь сократить использование расширений и не открывать слишком много вкладок одновременно.
Решение 8. Обновите ОС
Если вы используете старую версию операционной системы, например OS X Yosemite, OS X El Capitan или более старую версию, вам следует обновить свой Mac. Новая версия ОС обычно улучшена и имеет более высокую производительность (и предполагается, что ваш Mac совместим с более новой версией macOS).
Шаг 1. Зайдите в меню Apple. Посмотрите, есть ли какие-либо обновления в App Store для вашего Mac.
Шаг 2. Если есть, нажмите «App Store».
Шаг 3. Нажмите «Обновить», чтобы получить обновление.
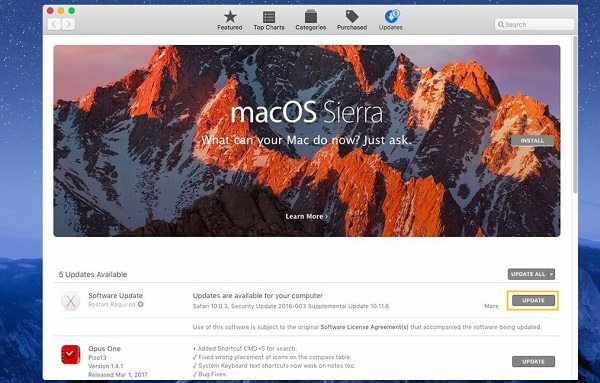
Решение 9. Необходимо обновить оперативную память вашего Mac
Если это Mac более старой версии, и вы использовали его в течение многих лет, то вы мало что можете сделать с медленным Mac, кроме как обновить его оперативную память.
Шаг 1. Проверьте нехватку памяти в «Мониторе активности». Если область выделена красным, вам необходимо обновить оперативную память.
Шаг 2. Обратитесь в службу поддержки Apple и узнайте о своей точной модели Mac и о том, можете ли вы добавить на устройство больше оперативной памяти.
Шаг 3. Купите подходящую оперативную память и установите новую оперативную память на свой Mac.
Решение 10. Проверьте свой Mac на наличие вредоносных программ
Вредоносное ПО может привести к сбою работы Mac, запуская слишком много процессов в фоновом режиме и потребляя большое количество системных ресурсов, таких как процессор и оперативная память. Вы можете проверить наличие вредоносного ПО на своем Mac с помощью стороннего антивирусного ПО. Просто найдите надежный в Интернете, а затем используйте его для сканирования вашей macOS на наличие вредоносных программ или даже для удаления любых вирусов.
Решение 11. Оптимизируйте хранилище Mac
ОС Mac предоставляет вам некоторые рекомендации по оптимизации хранилища, которые помогут ускорить медленную работу Mac из-за недостаточного дискового пространства. Эти рекомендации доступны в хранилище, и их можно проверить, выполнив следующие действия.
Шаг 1. Перейдите в окно хранилища.
Для macOS Ventura и более поздних версий:
- Нажмите значок меню Apple на верхней панели и выберите «Настройки системы».
- Выберите «Общие» на боковой панели и нажмите «Хранилище» на правой панели.
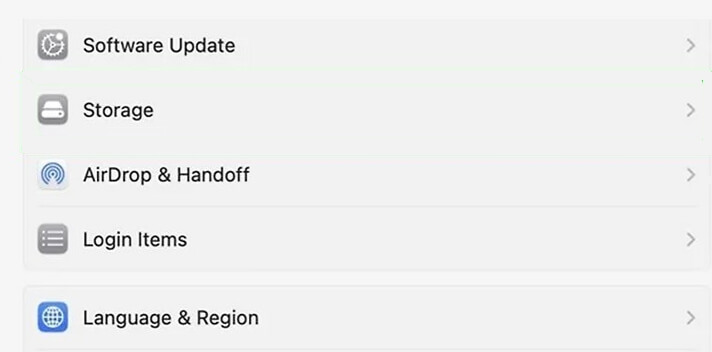
Для macOS Monterey и более ранних версий:
- Откройте меню Apple и нажмите «Об этом Mac».
- Переключитесь на «Хранилище» в появившемся окне и нажмите «Управление».
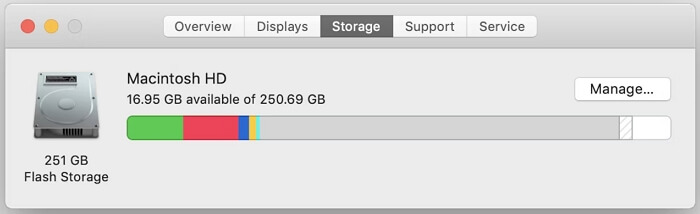
Шаг 2. Ознакомьтесь с рекомендациями и выберите тот, который вам нужен.
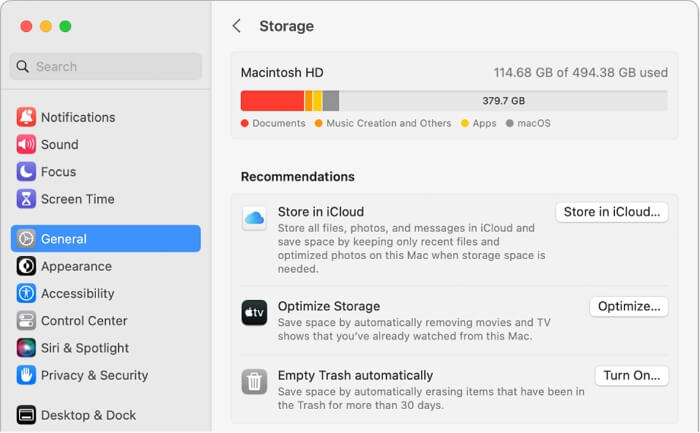
Решение 12. Удалите ненужные приложения
Приложения могут занимать определенный объем дискового пространства, особенно большие. Поэтому попробуйте проверить ненужные приложения и удалить их с вашего Mac, чтобы эффективно освободить дисковое пространство.
Шаг 1. Откройте Finder и нажмите «Приложения» на левой панели.
Шаг 2. Просмотрите список приложений и найдите те, которыми вы редко пользуетесь. Затем переместите ненужный файл в корзину.
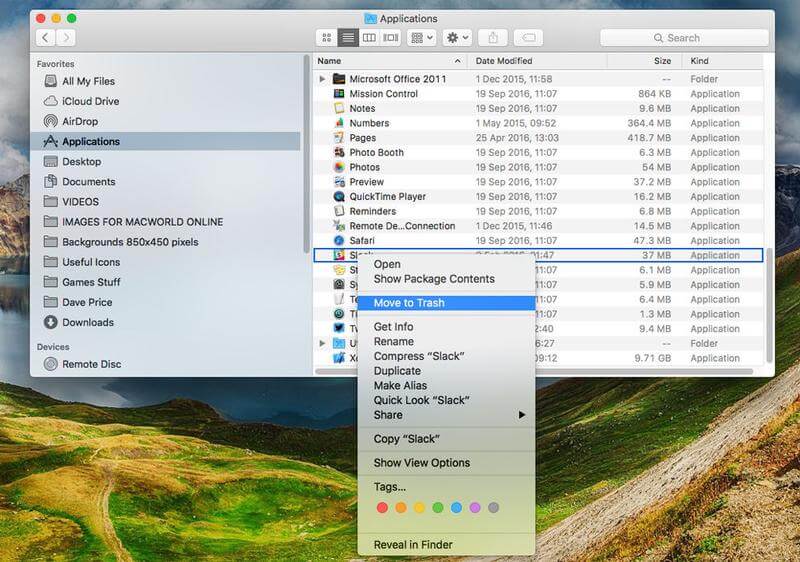
 Примечание:
Примечание:
- Перемещение приложений в корзину обычно не приводит к их полному удалению с вашего Mac. Чтобы удалить любое приложение с вашего Mac без остатков, настоятельно рекомендуется использовать функцию удаления приложений Macube.
Решение 13. Освободите загрузочный диск
Это официальный способ от Apple. Полный загрузочный диск затруднит выполнение macOS таких задач, как загрузка системных файлов и чтение данных. Таким образом рекомендуется очистить загрузочный диск. Вы можете переместить личные данные, такие как изображения, из загрузочного тома на другой или внешний жесткий диск и напрямую удалить с него ненужные файлы.
 Примечание:
Примечание:
- Будьте осторожны, чтобы не удалить системные файлы.
Заключение
Выше приведены наиболее распространенные причины и решения проблем, связанных с медленной работой и зависанием вашего MacBook. Надеюсь, эти методы помогут вам спасти ваш Mac от замедления.
Скачать Бесплатно Скачать Бесплатно
Вопросы и ответы
1. Почему мой Mac внезапно стал таким медленным?
На мой взгляд, есть 2 возможные причины. Во-первых, одновременно работает слишком много приложений, а во-вторых, вы используете большую программу. Оба из них сильно потребляют системные ресурсы, оставляя недостаточно места для бесперебойной работы вашей macOS. В этом случае предлагается следовать Исправить 4 выше или перезагрузите Mac, чтобы избавиться от проблемы.
2. Почему мой Mac такой медленный, хотя у меня много места для хранения данных?
Есть несколько причин, по которым Mac работает медленно из-за большого количества места.
- Недостаточно оперативной памяти и исправление решение 9 выше.
- Ваш Mac оснащен жестким диском, но не SSD. Вы можете рассмотреть возможность обновления механического жесткого диска SSD.
- Заражение вредоносным ПО и решение проблемы с помощью решение 10 выше.
- Системные проблемы или macOS — это не новость. Таким образом, вы можете обновите свою macOS на тот, который совместим с вашей моделью Mac.

Очиститель Macube
Ускорьте работу вашего Mac и устраните неполадки с легкостью с помощью Macube полнофункциональная бесплатная пробная версия!
Начать бесплатную пробную версию